Cara Install Web Server Apache di Windows 7
Download terlebih dahulu installer Setup Apache. Buka apache.org/download.cgi lalu scroll kebawah download versi terbarunya.
File berukuran kurang lebih 4MB
Setelah berhasil di download. Klik ganda pada Setup untuk mulai proses instalasi.
Maka akan muncul jendela Instalation Wizard, nah klik saja NEXT pada
jendela pertama. Begitu juga pada jendela selanjutnya. Lalu pada bagian
Server information isi data sebagai berikut :
Network / Domain isi dengan nama jaringan atau domain Anda.
Server Name isi dengan nama server.
Administrator Email Address isi dengan alamat email Anda.
Klik NEXT jika sudah selesai diiisi.
Pada bagian Setup Type pilih Custom, lalu NEXT
Lalu pada jendela selanjutnya Custom Setup, Klik Change untuk menentukan dimana lokasi penyimpanan file instalasi.
Pada bagian Look In cari Drive C:\ lalu buat folder baru dengan menekan
tombol New Folder. Beri nama Webserver. Kemudian Klik OK.
Pastikan pada bagian Folder name terisi C:\Webserver untuk memastikan
bahwa semua file instalasi terletak pada folder webserver pada Drive
C:\. Klik OK untuk menuju langkah selanjutnya.
Ready to Install the program ? Klik Install.
Tunggu proses instalasi berjalan.
Jika sudah, Klik Finish
Setelah Apache di Install sekarang cek apakah Apache sudah berhasil di
install pada komputer Anda. Untuk mengeceknya, silahkan Anda buka
aplikasi Browser, lalu ketikkan localhost.
Berikut adalah tampilan jika Apache berhasil di install :
Yap Apache Web Server kini telah berhasil di Install di Komputer Anda.
Namun jika ketika mengetikkan localhost dan yang tampil adalah Web
Server IIS7 maka perlu Anda disable terlebih dahulu IIS7 pada komputer
Anda.
untuk menginstall phpmyadmin..
+ pertama kita menginstall apache
( yang saya pakai adalah apache versi 2 )
ketikan pada terminal
>>> sudo apt-get install apache2
ketik "Y" jika muncul penanyaan
setelah berhasil menginstall uji apakah apache berjalan ataw tidak
jika muncul
berarti berhasil
+ kedua mengisnstall php
( yang saya gunakan php versi 5 )
ketikan pada terminal
-->
>>>sudo apt-get install php5
libapache2-mod-php5
>>>sudo apt-get install php5-cli
>>>sudo apt-get
install php5-cgi
>>>sudo apt-get install php5-mysql
kemudian restart apache dengan menggunakan perintah
>>> sudo /etc/init.d/apache2 restart
ubah permission folder agar mudah di akses tanpa harus memakai user root
-->
>>> sudo chmod -R 777 /var/www
untuk mengetes php jalan atau tidak buatlah scipt sederhana
ketik pada terminal
>>> sudo gedit /var/www/info.php
kemudian simpan dengan menekan Ctrl + S kemudian close
+ ketiga menginstall mysql dan phpmyadmin
- menginstall mysql & phpmyadmin
untuk menginstall mysql masukan perintah
>>> sudo apt-get install mysql-server
saat proses instalasi akan meminta password isikan saja dengan "root"
setelah selesai menginstall mysql lanjutkan dengan menginstall phpmyadmin
dengan memasukan perintah
>>> sudo apt-get install phpmyadmin
jika muncul kotak dialog tekan enter saja jika meminta masukan pasword ketik saja "root"
+ kemudian buka apache2.conf
dengan menggunakan perintah
>>> gksudo gedit /etc/apache2/apache2.conf
setelah terbuka tambahkan code berikut
Include /etc/phpmyadmin/apache.conf
bisa di taruh di bagian atas ataw di bagian bawah
kemudian restart kembali apache. dengan perintah
>>> sudo /etc/ sudo /etc/init.d/apache2 restart
masukan username dan password yang kita masukan tadi "root"
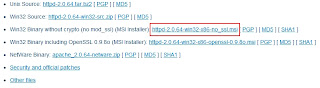
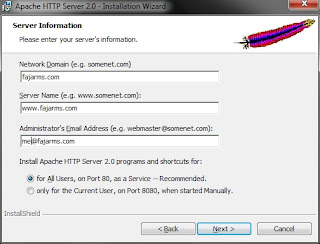
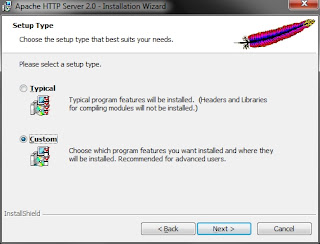

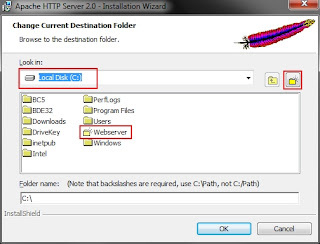

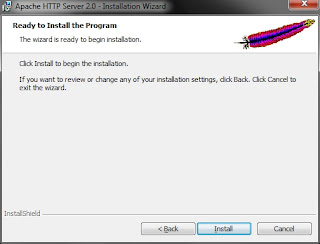
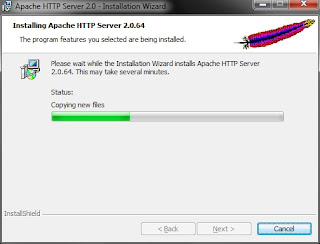





























0 komentar:
Posting Komentar